How to import a Bill of Materials list
Import file
You should import your product details into inFlow Cloud first before importing the Bill of Materials. Once you’ve done so, your file would need to look like this:
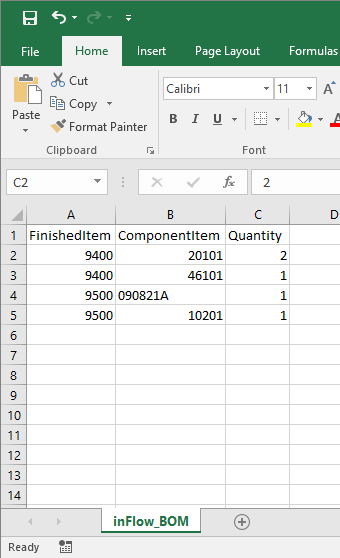
FinishedItem: This is the product name/code of the finished product. You’ll need to repeat this in the next rows for each component. In the example above, 9400 has 2 components (20101 and 46101), so it’ll take up 2 rows.
ComponentItem: This is the product name/code of the component product.
Quantity: This is the quantity of the ComponentItem needed in order to make 1 of the finished product. In the example above, 1 unit of 9400 requires 2 units of 20101 and 1 unit of 46101.
It’s important to make sure all rows of the same FinishedItem are grouped together so that inFlow can put them all in the same Bill of Materials.
Saving as a CSV file
In order to import data which may contain special characters, save as CSV UTF-8 (Comma delimited)
Once you have your list open in Excel, make sure it’s saved as a CSV. To do so:
- Choose Save As from the drop-down menu.
- At the bottom of this window, you’ll see a field Save as Type. Choose CSV (comma delimited) from the drop-down.
- Click Save.
- Excel will warn you about the loss of formatting. This is not a problem; click Yes to complete your save.
Import to inFlow
Ready to import? Take a look at this article for directions on how to import to inFlow. You can also download this sample bill of materials import file.




0 Comments