How to set/restrict team member access rights
Need to change your team members’ settings for accessing certain data in inFlow Cloud? This article has all the steps for setting your team members’ access rights.
Please note this feature is available on select plans or add-ons.
Web
inFlow Cloud for Web
Do you need to add a team member first? Find out how to do so here.
If you’re using the inFlow Cloud web app, log into your web account by going to:
- Log into app.inflowinventory.com.
- Click on your email at the top right of the screen, then click Account.
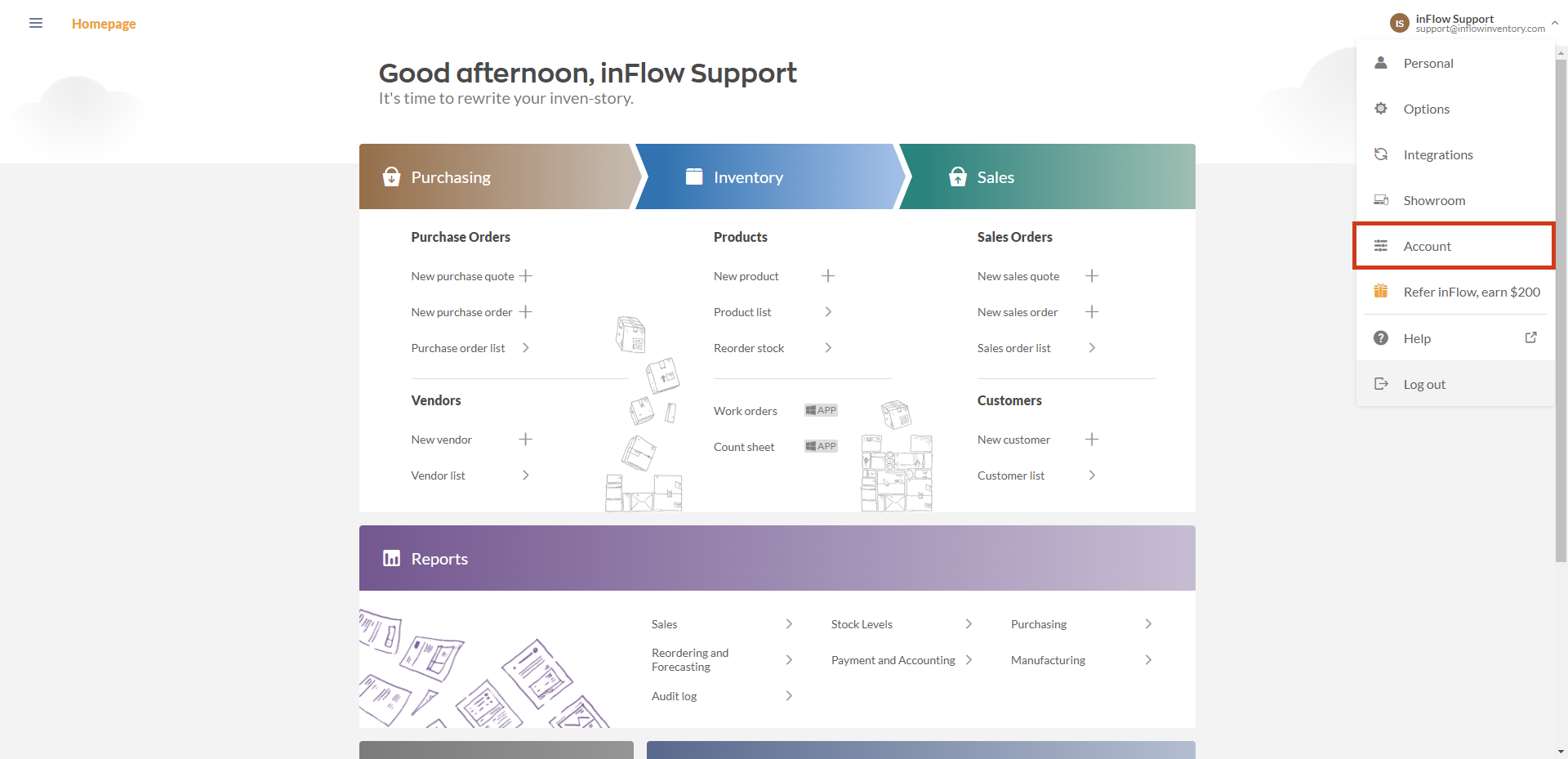
Adjusting team member access
- Scroll down to the Team members section and click the Edit button next to the team member if you want to change the access rights.
- Select the drop-down menu next to each feature to change the access to that feature for that team member.
- Click Save when done.
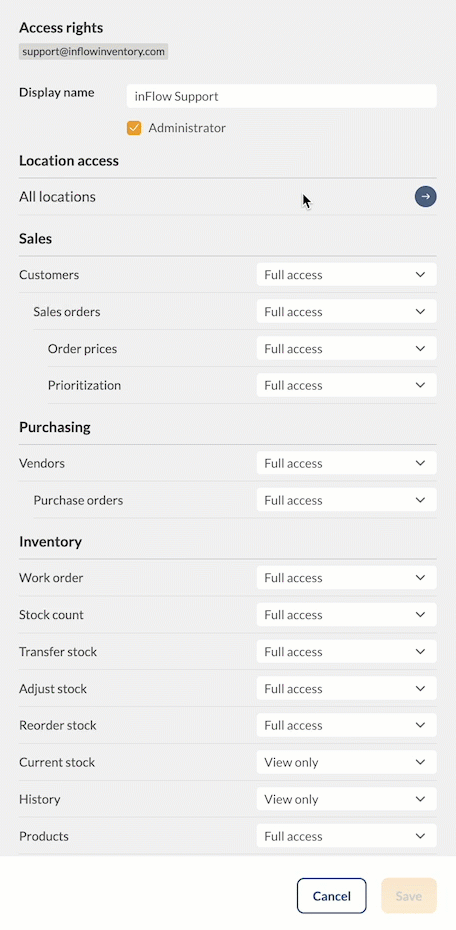
Access options
There are 3 options for team member access:
- Full Access: This option gives this team member full access to this feature.
- View only: Team members can view this feature, but they can’t edit any information.
- No Access: This feature is not viewable to team members.
Order-related access rights
You might have noticed that for sales and purchase orders, there are more access right options. No access, View only, and Full access work the exact same as they do for other features on this list, but you can also choose:
Mobile picking only: This allows the team member to not access/edit the sales order, but they can view and pick items on open sales orders. This restriction is only available on the inFlow Cloud mobile app, not the Windows & Web app.
View and mobile picking only: This option allows the team member to have view-only access to the sales order, and they’re able to also pick items for open sales orders. This restriction allows a team member to view sales orders in the Windows and Web app, but they can only pick orders from the inFlow Cloud mobile app.
Mobile receiving only: This allows the team member access to only receive inventory on open purchase orders without being able to view the purchase orders or the cost directly. This restriction is only available on the inFlow Cloud mobile app, not the Windows & Web app.
View and mobile receiving only: This option allows the team member to have view-only access, and they’re able to also receive items for unfulfilled purchase orders. This restriction allows a team member to view purchase orders in the Windows and Web app, but they can only receive orders from the inFlow Cloud mobile app.
Team Member Tracking Report
Along with modifying access rights in inFlow Cloud, you can also track changes made by all your team members in a report. For more information, take a look at this article.
Windows
inFlow Cloud for Windows
Do you need to add a team member first? Find out how to do so here.
To adjust restrictions on a team member:
- Go to Main Menu > Options > Account / Team.
- inFlow redirects to the inFlow settings on your web browser.
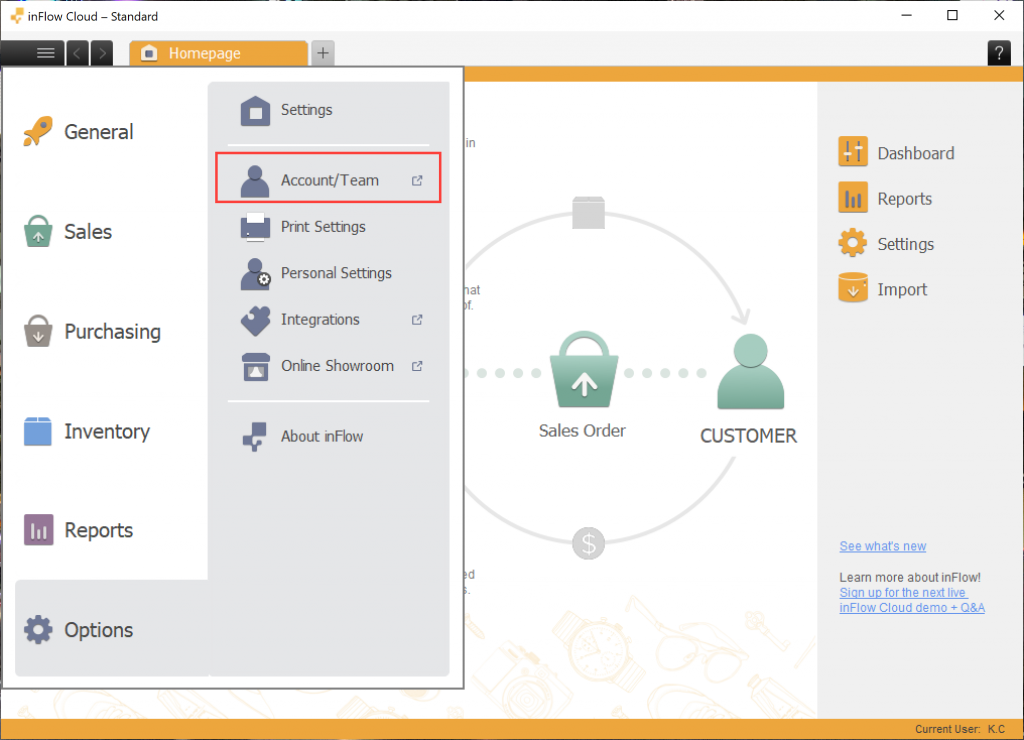
Adjusting team member access
- Once the Account page has loaded, scroll down to the Team members section and click the Edit button next to the team member you want to change the access rights for.
- Select the drop-down menu next to each feature to change the access to that feature.
- Click Save when done.
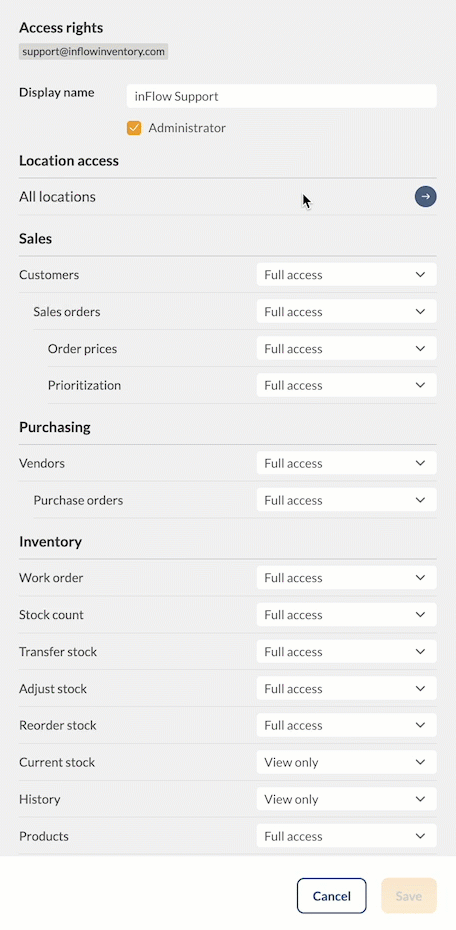
Access options
There are 3 options for team member access:
- Full Access: This option gives this team member full access to this feature.
- View only: Team members can view this feature, but they can’t edit any information.
- No Access: This feature is not viewable to team members.
Order-related access rights
You might have noticed that for sales orders, there are more access right options. No access, View only, and Full access work the exact same as they do for other features on this list, but you can also choose:
View and mobile picking only: This option allows the team member to have view-only access to the sales order, and they’re able to also pick items for open sales orders. This restriction allows a team member to view sales orders in the Windows and Web app, but they can only pick orders from the inFlow Cloud mobile app.
Mobile picking only: This allows the team member to not access/edit the sales order, but they can view and pick items on open sales orders. This restriction is only available on the inFlow Cloud mobile app, not the Windows & Web app.
View and mobile receiving only: This option allows the team member to have view-only access, and they’re able to also receive items for unfulfilled purchase orders. This restriction allows a team member to view purchase orders in the Windows and Web app, but they can only receive orders from the inFlow Cloud mobile app.
Mobile receiving only: This allows the team member access to only receive inventory on open purchase orders without being able to view the purchase orders or the cost directly. This restriction is only available on the inFlow Cloud mobile app, not the Windows & Web app.
Team Member Tracking Report
Along with modifying access rights in inFlow Cloud, you can also track changes made by all your team members in a report. For more information, take a look at this article.
Restrict Access by Location
Click below to jump to a specific section in this guide.
- How this affects/restricts my team members’ access
- What areas of inFlow does this affect?
- I don’t have access to all locations, what can’t I access?
- I’m seeing a different number/quantity than my team member, HELP!
- I can’t find an order/customer, HELP!
- I am unable to make a batch payment or see my customer payment history, HELP!
Here’s what restricting access by location looks like in action:
Adjusting team member access
- Once the inFlow account settings page has loaded, scroll down to the Team members section.
- Click the Edit button next to the team member you want to change the access rights for.
- Select the arrow underneath the Location access header
- Toggle the check beside each location you would like this team member to have access to.
- Click Save.
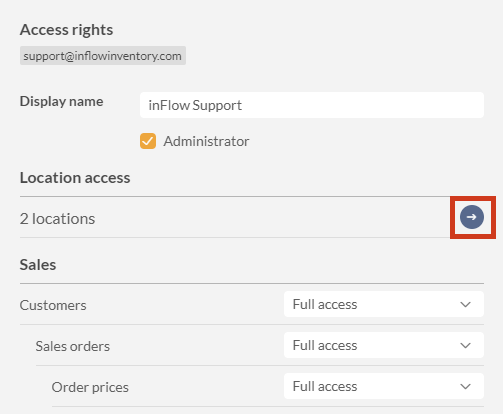
How this affects/restricts my team members’ access
Team members who do not have access to all locations can’t add, edit, remove, or rename locations. Even if these team members have admin rights, without access to all locations this will be unavailable.
Anywhere in inFlow where you would normally select a location (like the sales order list or inside a purchase order etc.), you will now see “(My Locations)” by default. This means you are currently seeing items for ALL locations that you have access to. If you open this location menu, only locations that you have access to will be shown/selectable.
Exception: Stock transfers on the Windows app allow team members to see all locations, as you should be able to request from / send to locations you may not have access to. However, you will not be able to complete the transfer if you don’t have access to the location it is being sent/received.
Important to note that team members will not view any record that is associated with a location that they do not have access to OR if it does not have a location assigned at all. For example, if I do not have access to the location Warehouse, I will not see any sales order that is marked for Warehouse, or that has no location specified at all. This same principle applies to customers, purchase orders, etc.
What areas of inFlow does this affect?
Restricting access by location will affect anywhere in inFlow that uses a location. The following are examples of some areas you will notice this change:
All documents (purchase orders, sales orders, work orders, count sheets, stock adjustments) with a location field at the order level.
The specific location each product is taken from in the order is seen on the pick / fulfill/restock / put-away tabs and can be found in purchase orders, sales orders, and work orders.
When viewing a specific product’s details page, only locations with access will show inventory. This also affects the Quantity on Hand displayed here, this means that different team members could see different Quantity on Hand for the same item if they have access to different locations.
When setting up/editing reorder settings for each product, only locations with access will be shown.
Also, the Movement History and Order History of each product will only show transactions associated with locations you have access to. This means that all values displayed, like Quantity on Hand, Quantity Reserved, Quantity Available, Quantity Picked, and Quantity on Order, will only reflect for locations you have access to.
Each customer’s default location will only show locations you have access to.
All listings that can use a filter by location will, by default, filter to (My locations) and can be modified to show only one specific location you have access to. This can be seen in Purchase Order List, Sales Order List, Work Order List, Count Sheet List, Stock Adjustment List, Stock Transfer List, and Customer List.
The Default Location in your Personal Settings can only be set to a location you have access to.
All report filters will now show (My locations) by default when a location filter is applied to the report.
I don’t have access to all locations
If you do not have access to all locations, some areas of inFlow will be completely inaccessible, and you will receive an error message when trying to access them. This includes:
- The dashboard
- Historical Inventory Summary Report
- Team Member Tracking Report
- Product Cost Report
- Estimated Inventory Duration Report
Additionally, you will not be able to access or view any orders that either have no location assigned to them (the location field is blank) or are assigned a location you do not have access to. This would be most noticeable in Purchase Orders, Sales Orders, and Work Orders.
I’m seeing a different number/quantity than my team member
Areas where data is totaled across all locations will only show totals from your allowed locations. This means each team member may see different numbers depending on which locations they have access to.
This means team members may see different numbers/quantities in things like the Current Stock screen, a product’s inventory level in the Product Details page, and reports that give values to do with quantities, for example, the Inventory Summary report.
I can’t find an order/customer
Team members will only see orders and customers from locations they have access to. Any Sales Order or Purchase Order that does not have a location assigned to it will not be visible to team members without access to all locations.
Customers without a default location will still be visible to team members without access to all locations. However, you cannot apply for a batch payment or view the payment history of customers without a default location that you have access to.
I am unable to make a batch payment or see my customer payment history
If you do not have access to view all locations and your customer’s default location is empty, the option to create batch payments will be hidden.
Additionally, if you do not have access to all locations and your customer does not have a default location set, the Payment History tab will be hidden.
If they do have a default location set and you do not have access to all locations, you will be able to view the payment information but not the details of the orders themselves.




0 Comments