How to set up barcodes in inFlow
Want to save time and avoid errors in your inventory? Setting up barcodes so you can scan your products may be the answer!
By scanning products in orders and other workflows, inFlow can help you work faster while avoiding easy mistakes. To use the barcode scanner, you’ll have to add the barcode information to the corresponding products’ details, and we’ve made it quick and easy!
Web
There are two ways to set up your barcodes in inFlow:
- Let inFlow automatically create barcode numbers for your products – this is best if your products don’t already have barcodes, or if you intend to print and apply price labels to your products.
- Add your own existing barcode numbers to the Barcode field – this method is best if your vendors ship you products with barcodes included and you’d like to avoid labeling your products when received.
Did you know you can buy barcodes with inFlow? We’ve teamed up with GS1 to be an official partner. This means you’ll have a UPC barcode that will be recognized by retailers such as Amazon and Walmart. For more details, check out the GS1 Barcode Shop.
Automatically create barcode numbers
inFlow can automatically generate barcodes for your products if they don’t already have one. When enabled, inFlow will automatically generate new barcodes for products that lack them and will not overwrite any existing barcodes on your products.
To turn on automatic barcode generation:
- With an admin account, go to https://app.inflowinventory.com/options/inventory.
- Under Barcodes, click on Generate.
- Toggle ON Automatically generate barcodes when saving or editing products.
- You can set a Prefix, Next number, and Suffix for inFlow to use when generating barcodes.
- Click Generate barcodes.
Once enabled, inFlow will automatically fill in the barcode field for any product that doesn’t already have one and will generate a barcode for any new products you create going forward.
What if I also want to automatically generate stock keeping units (SKUs)?
inFlow can also automatically generate stock keeping units if your products don’t already have them. When both automatic barcode and SKU generation is enabled, the barcode and SKU that inFlow generates for new products will be the same. You have two options on how to handle existing products that are missing either or both fields:
- Generate new codes for any empty fields If one of the two fields is missing on an existing product, generate a new code for the empty field, leaving the existing field as is (barcode and sku will be different). If both barcode and SKU fields are missing, generate a new code and use it for both empty fields.
- Copy one from the other if it already exists If one of the two fields is missing on an existing product, copy the existing code into the empty field so that both sku and barcode are the same. If both barcode and SKU fields are missing, generate a new code and use it for both empty fields.
Add your own existing barcode numbers
Importing barcodes
You can also add barcodes to your products in mass by importing with CSVs.
If you already have a list of products in inFlow, take a look at the steps here on how to update your existing products with barcodes with a CSV import. If you’re importing your barcodes please note that inFlow is compatible with only 1D barcodes.
Manually adding to a product record
- Open the product record. (Main Menu > Inventory > Product List > double click on your product).
- On the main product page click on the Barcodes field.
- Scan your product.
- Click Save.
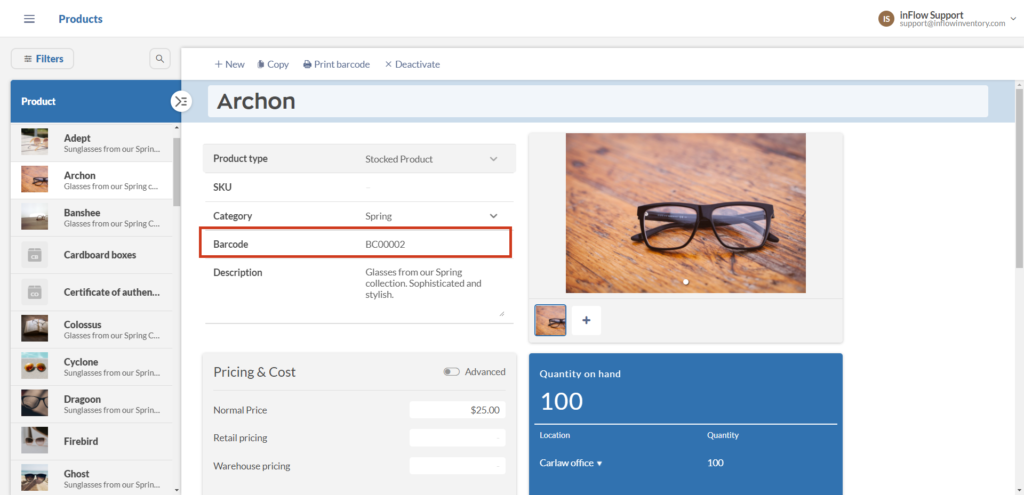
Now that it’s saved, it’s ready to be scanned into a sales order, purchase order, basically anywhere in inFlow where you can select a product!
Tip: You can store more than one barcode for the same product by separating the barcodes with commas.
Windows
There are two ways to set up your barcodes in inFlow:
- Let inFlow automatically create barcode numbers for your products – this is best if your products don’t already have barcodes, or if you intend to print and apply price labels to your products.
- Add your own existing barcode numbers to the Barcode field – this method is best if your vendors ship you products with barcodes included and you’d like to avoid labeling your products when received.
Did you know you can buy barcodes with inFlow? We’ve teamed up with GS1 to be an official partner. This means you’ll have a UPC barcode that will be recognized by retailers such as Amazon and Walmart. For more details, check out the GS1 Barcode Shop.
Automatically create barcode numbers
To let inFlow automatically create barcode numbers for new products you create:
- Go to the Main Menu > Options > Settings.
- Under Barcodes & Stock keeping units (SKUs), click the Generate… button. It will redirect you to the web app.
- In the new window, toggle the Automatically generate barcodes when saving or editing products field. Here you can choose to change the format of the barcodes that will be generated and see a preview
- Click Save to start generating your barcodes.
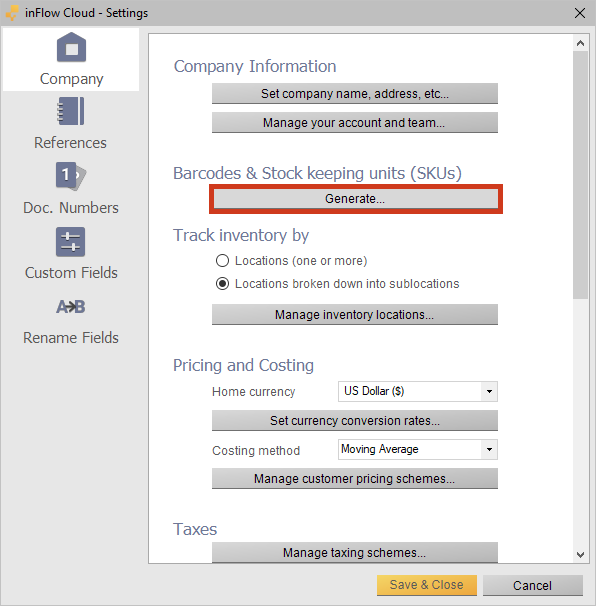
Add your own existing barcode numbers
Importing barcodes
You can also add barcodes to your products in mass by importing with CSVs.
If you already have a list of products in inFlow, take a look at the steps here on how to update your existing products with barcodes with a CSV import. If you’re importing your barcodes please note that inFlow is compatible with only 1D barcodes.
Manually adding to the product record
- Open the product record. (Main Menu > Inventory > Product List > double click on your product).
- On the main product page click on the Barcode field.
- Scan your product.
- Click Save.
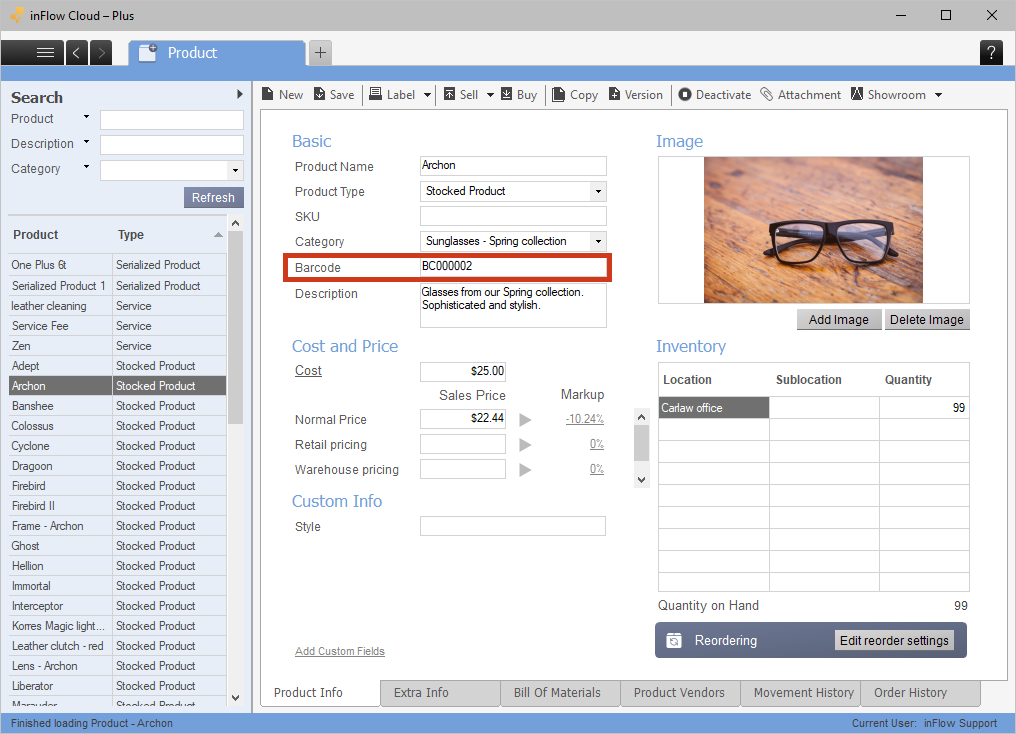
Now that it’s saved, it’s ready to be scanned into a sales order, purchase order, basically anywhere in inFlow where you can select a product!
Tip: You can store more than one barcode for the same product by separating the barcodes with commas.
Mobile
At the moment there isn’t a way to set up automatic barcoding from the mobile app, this will have to be set up on the inFlow Cloud Windows or Web app. For steps on how to add barcodes to the mobile app manually, see below.
Did you know you can buy barcodes with inFlow? We’ve teamed up with GS1 to be an official partner. This means you’ll have a UPC barcode that will be recognized by retailers such as Amazon and Walmart. For more details, check out the GS1 Barcode Shop.
Add your own existing barcode numbers
To add your existing barcode numbers to your products using the inFlow Cloud for Android or iOS app:
- Open the mobile app and head to the product list.
- Tap the search icon in the top right to search for your product, or select it from the list below.
- Scroll down to the barcode field and tap the barcode icon.
- If prompted, allow the app to access your camera.
- Align the barcode in front of the camera, inFlow will add it to the barcode field for you.
- Click Save.
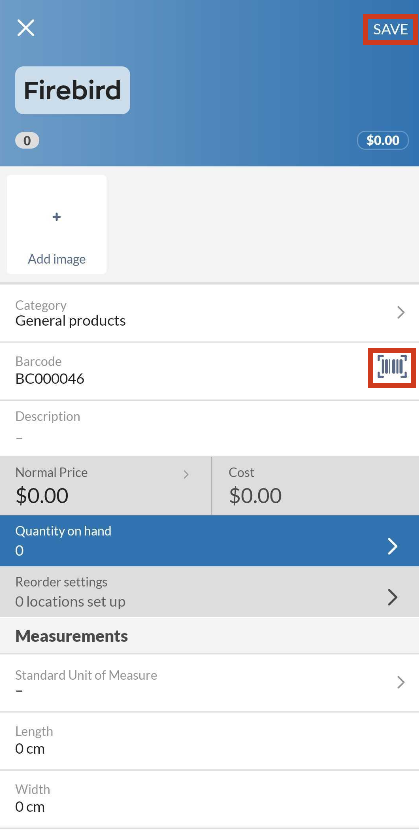
At the moment, multiple barcodes aren’t supported in inFlow Cloud for Mobile.




0 Comments