How to tax some products differently on one order
Special tax rates are used to apply different taxes to products in the same order in inFlow. They are specific to the product and can be set up so that each item is taxed differently (ex: Non-taxable, Taxable, GST only, etc).
Please note, setting default special taxes is only available on inFlow Cloud for Windows.
Web
By turning on Special taxes, you will see an extra column in the sales and purchase order window that shows which items on your order are being taxed.
Setup
How to add Special tax rates to inFlow
- Go to app.inflowinventory.com/options/orders.
- Click on Taxing schemes, and put a checkmark in the box Some products are taxed differently than others.
- Click the blue arrow next to the tax you want to add a special tax for.
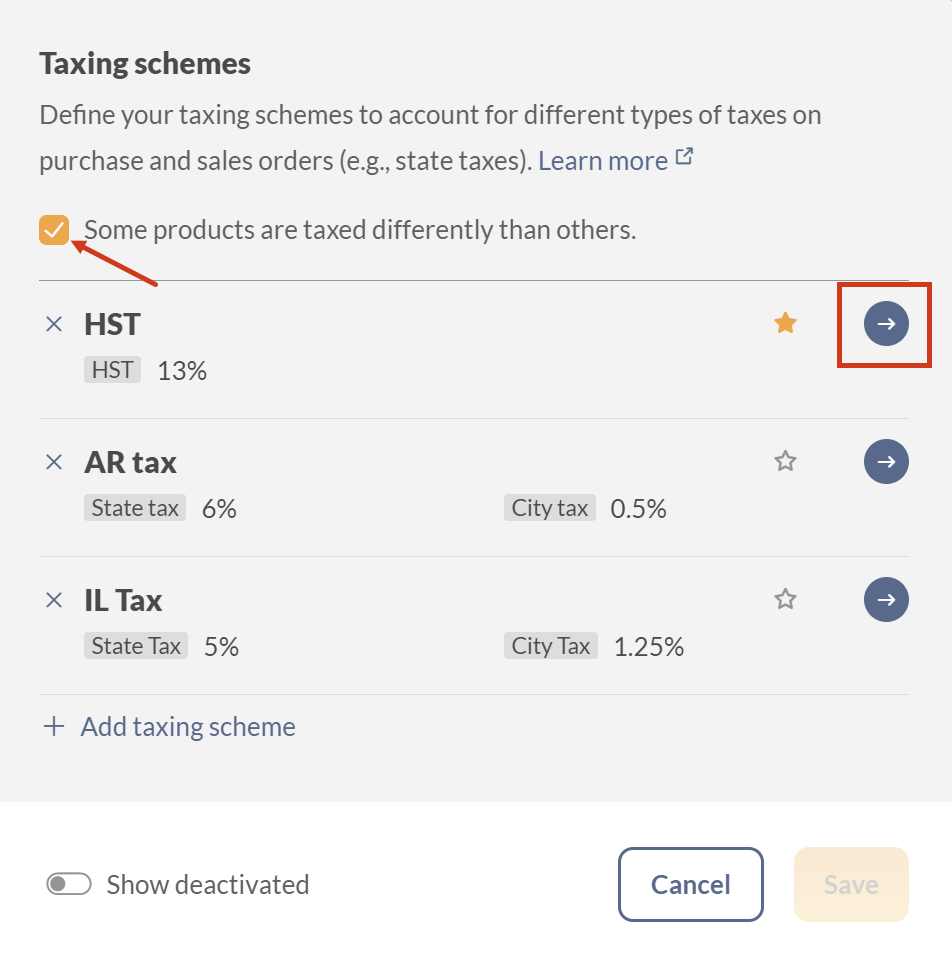
This will open a new window where you can set the taxes. Click on Add tax code to add a new special tax. Click Save when done.
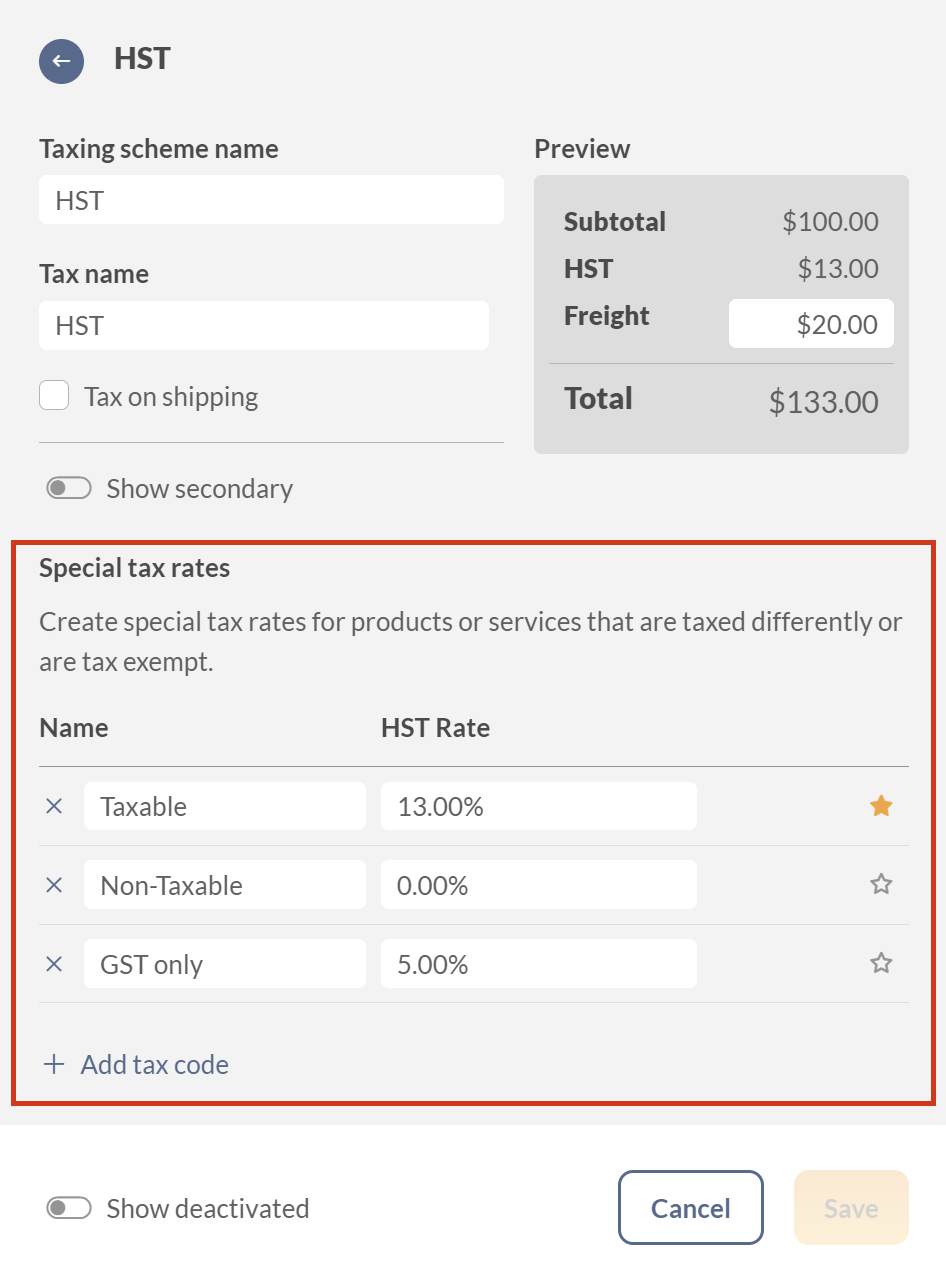
Special tax codes on orders
Once you’ve added the special tax codes to inFlow, products in the same order can be taxed differently.
Under the Tax column, select the special tax code for your products.
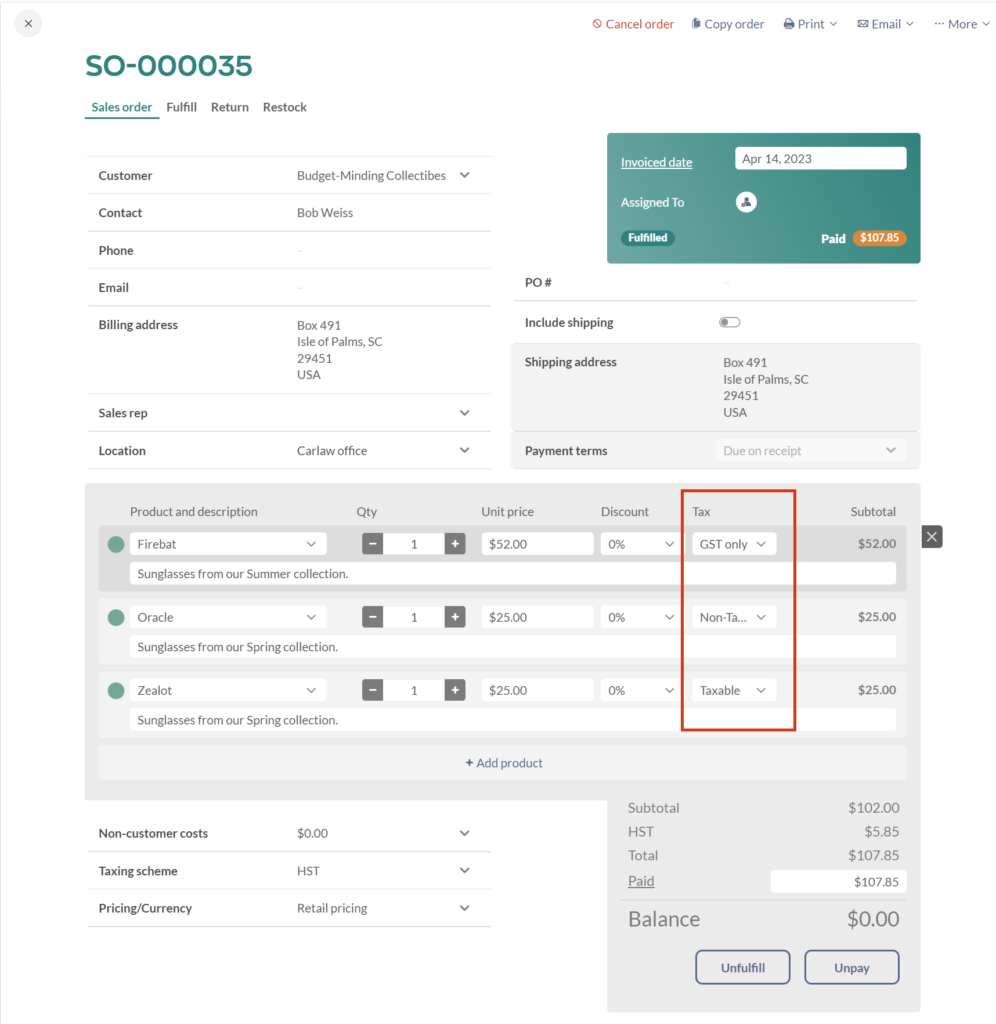

Windows
By turning on Special taxes, you will see an extra column in the sales and purchase order window that shows which items on your order are being taxed.
Setup
How to add Special tax rates to inFlow
- Click Main Menu > Options > Settings.
- In the Company tab, scroll to the Taxes section.
- Check the box: Some products are taxed differently than others.
- Click the Manage Taxing Schemes button above.
This will open a new window where you can set the taxes. In this window, you can set up special tax rates for specific taxing schemes.
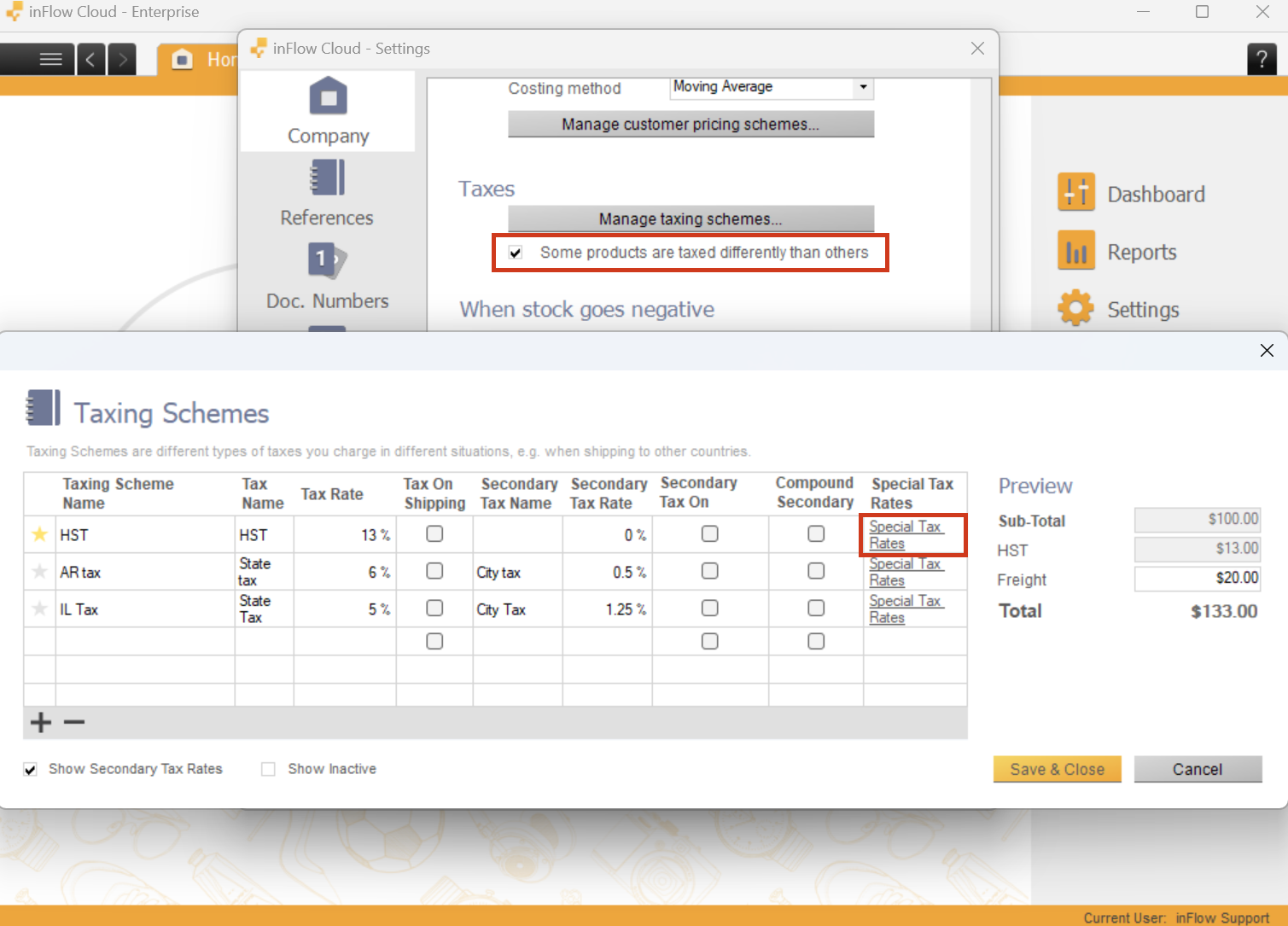
Create the tax rates you want, specify the percentages, and then click “OK”.
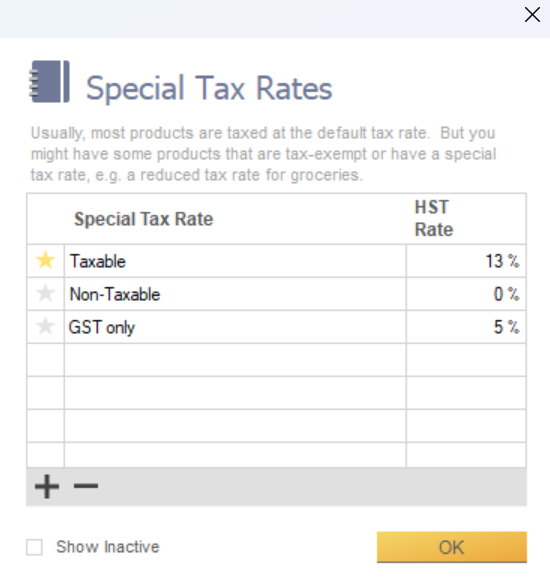
For example, we have set the GST to be 5% and HST to be 1.25%. Some products are GST-only, so we have set the HST rate to 0% and vice versa.
Click OK, then Save and Close when done.
How to set default special taxes on products
In the product record, you can click the Special Tax Rates button, next to the Cost and Price section. This will indicate which rates apply to it by default.
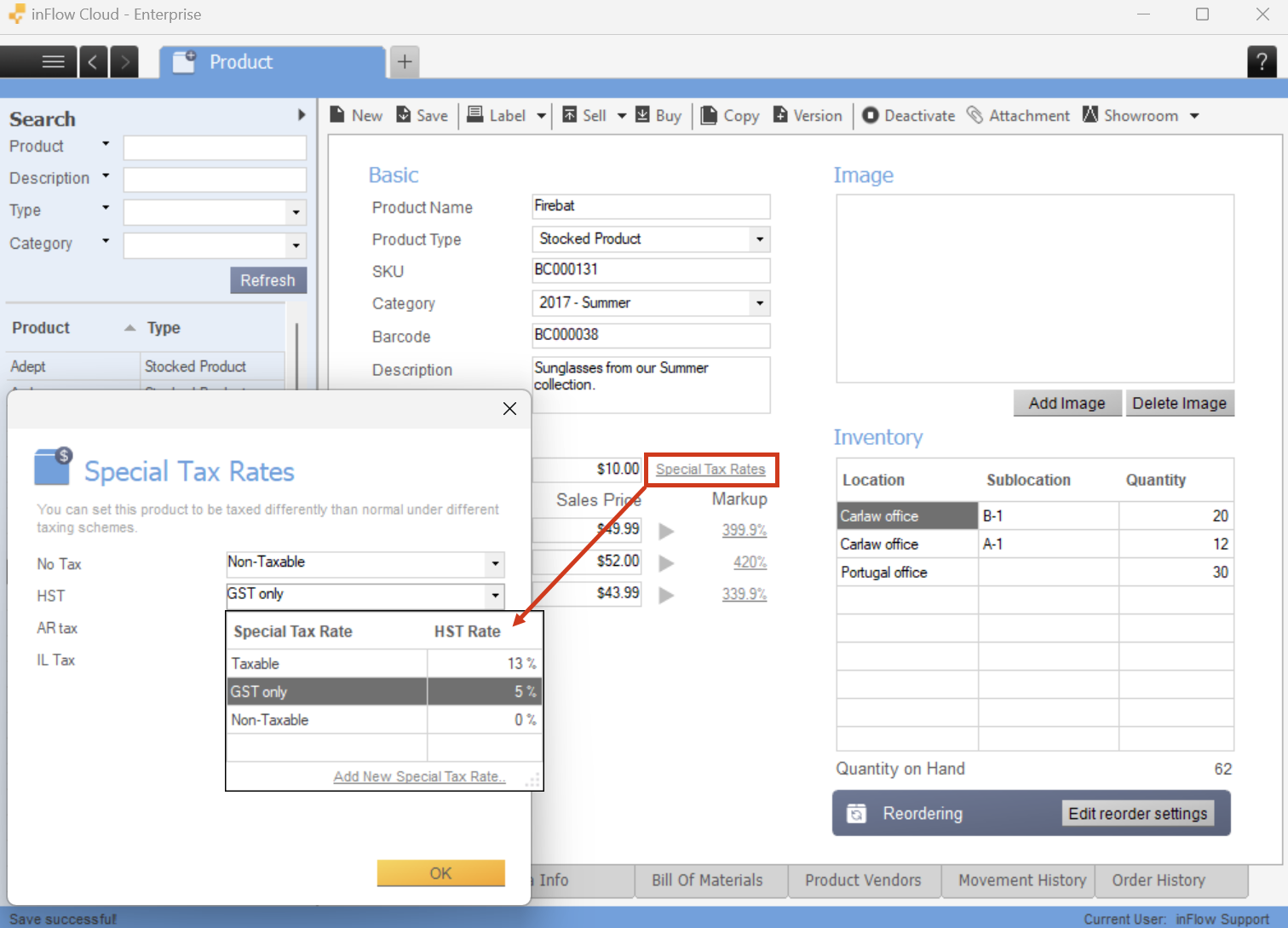
For example, if the above product should not be taxed at all, set Non-taxable to all settings for this product.
Special tax codes on orders
Once you’ve finished updating the settings for each product, you can now add them to the same order, and the tax will be applied accordingly.
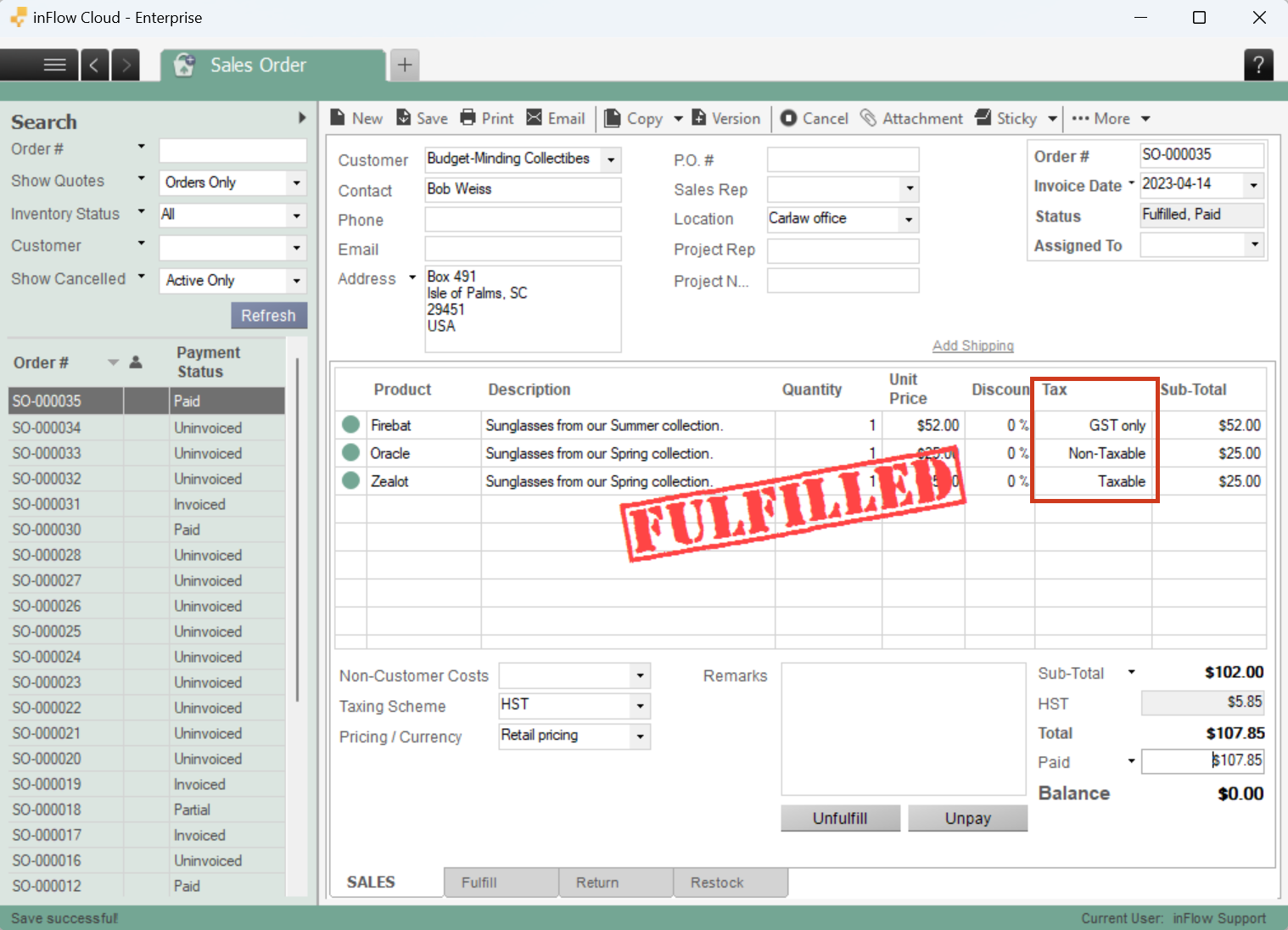
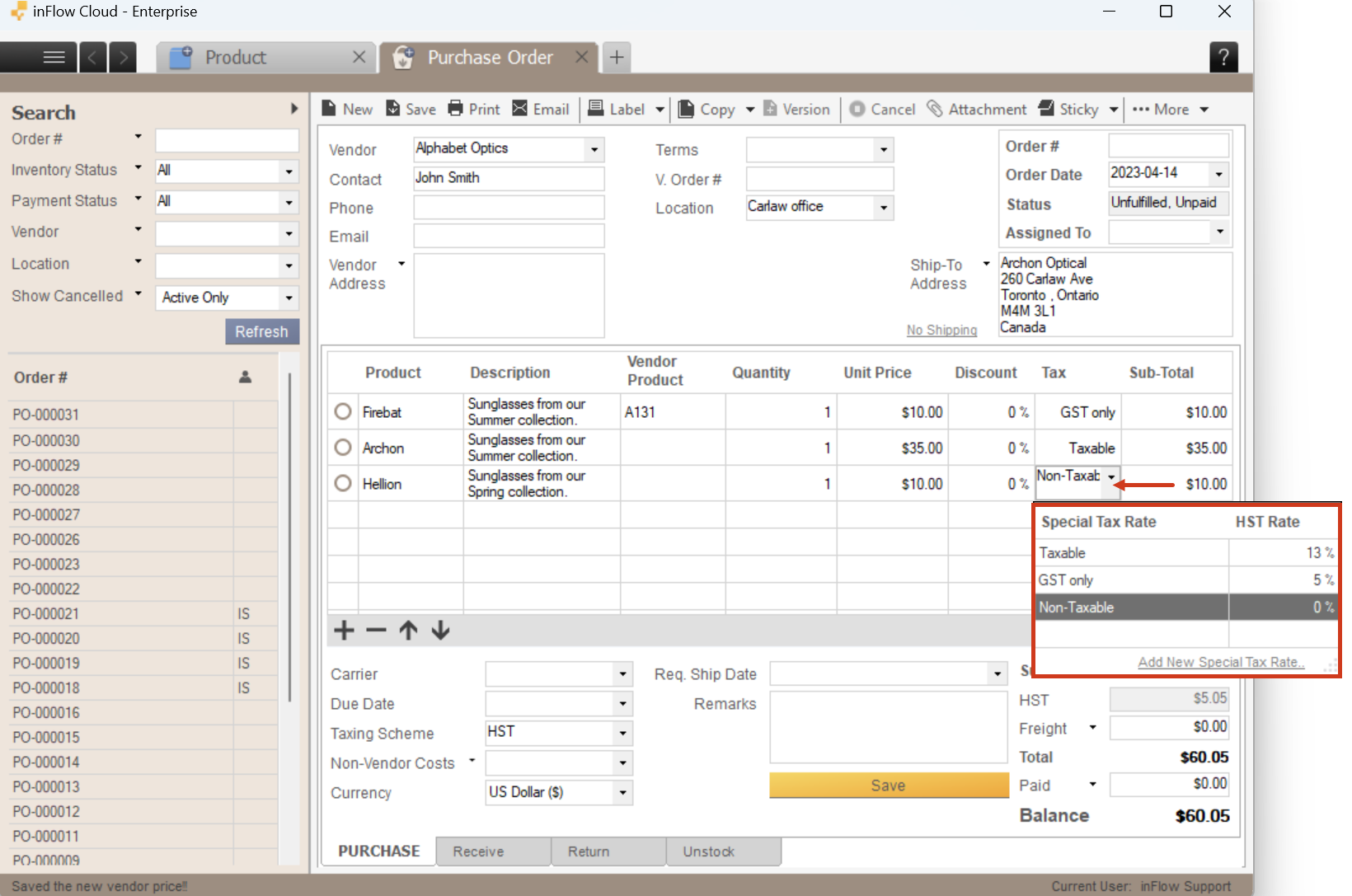




0 Comments