How do I create sales reps and restrict what they do?
You can track orders by specific sales reps to make calculating commission even easier!
Setting up
You’ll need to set up your team members as sales reps before you can save them to an order or customer. Team members that do not have access to sales orders cannot be set as sales reps.
To set a team members as a sales rep:
- Log in as an administrator here: app.inflowinventory.com
- Click your user profile in the top right corner, then Account.
- Under Team members, select the Sales reps tab, then Manage sales reps.
- Toggle Sales rep ON for team members you want to set as sales reps.
When a sales rep creates a new customer or order, they will automatically be set as the sales rep. You can also set the sales rep manually from the Sales Rep dropdown in the customer record or sales order.
Want to restrict sales reps to only their orders and customers? See the “Restrict sales rep” tab above for details.
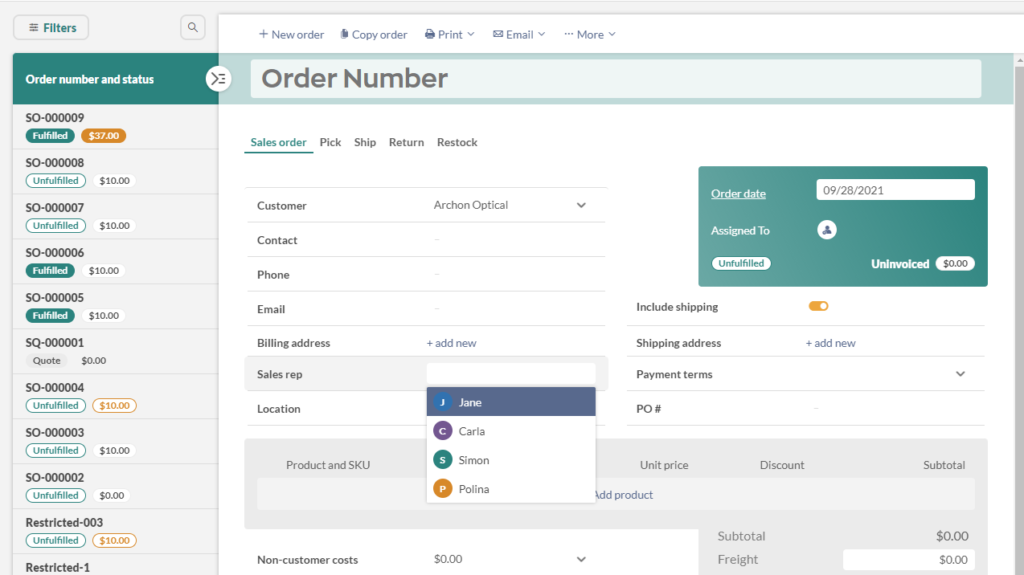
Restricting sales rep access
Please note this feature is only available on select plans or add-ons.
This two-minute video shows you what sales rep restrictions look like in inFlow:
Once you have created team members as sales reps (see “Setting up” tab above), you can restrict sales reps to only view orders and customers they own.
To restrict a sales rep:
- Log in as an administrator here: app.inflowinventory.com
- Click your user name in the top right corner, then Account.
- Under Team members, select the Sales reps tab, then Manage sales reps.
- Check off the Restricted box next to any sales rep that should only have access to customers and orders they own.
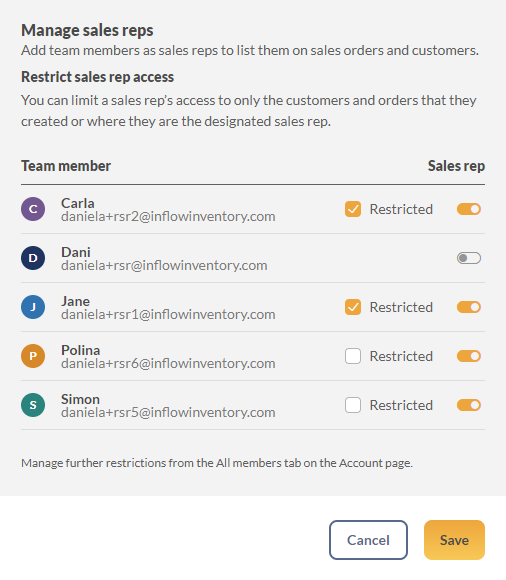
A restricted sales rep will not be able to:
- See orders and customers where they are not the sales rep
- Access the Dashboard (Windows app)
- View a product’s cost history
- View a product’s movement history
- Edit the sales rep field on orders and customers
Legacy sales rep settings
Before the Restrict by Sales Rep feature, you were not able to set team members as sales reps. Instead, you could type your team member’s name, or any value, into the Sales Rep field. If you have added sales reps in this way before, you may continue using the Sales Rep field as a free-form value.
To set your team members as sales reps instead, see the “Setting up” tab above for steps.
To add a sales rep to a sales order:
- Click the Main Menu > Options > Settings.
- Choose References from the tabs on the left.
- Click the Sales Reps button. In this window you can add or remove Sales Reps if you want to.
- When you’re satisfied, click Save & Close.
In the sales order, choose your rep from the Sales Rep dropdown, or add a new rep by typing into that field.
inFlow Cloud will save the new representative name and make it available when selecting a representative on your next order. You can also click the save icon beside it to set this sales rep as the default for this specific customer.
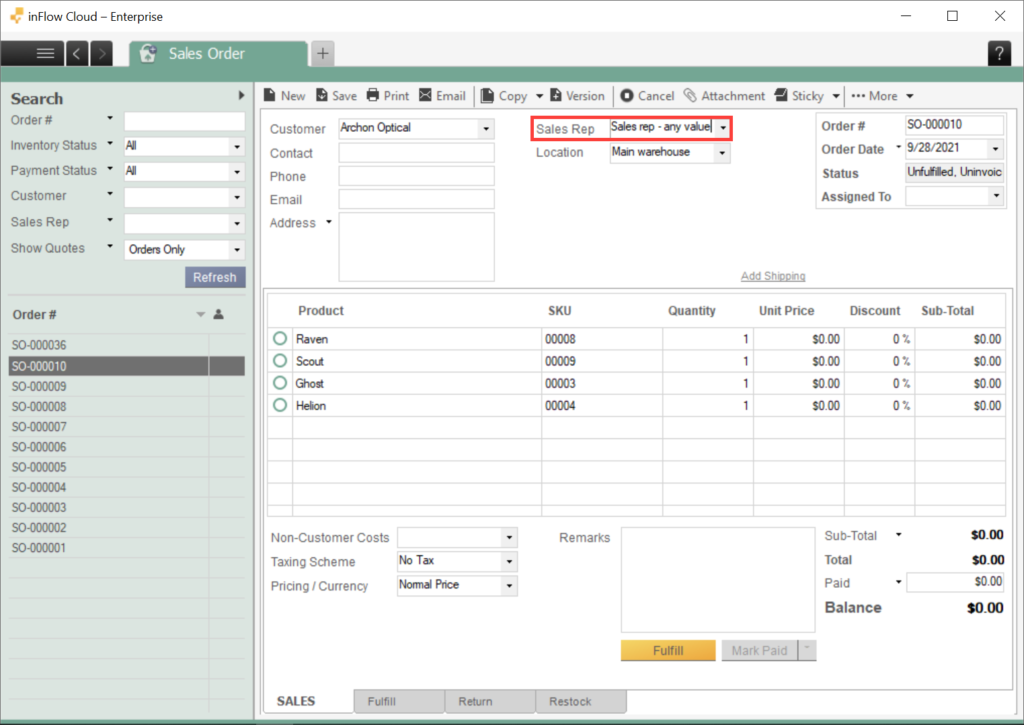
To edit/ delete Sales Reps already in the system:
- From the inFlow Cloud Windows app, Click the Main Menu > Options > Settings.
- Choose References from the tabs on the left.
- Click the Sales Reps button. In this window you can add or remove Sales Reps if you want to.
- When you’re satisfied, click Save & Close.




0 Comments